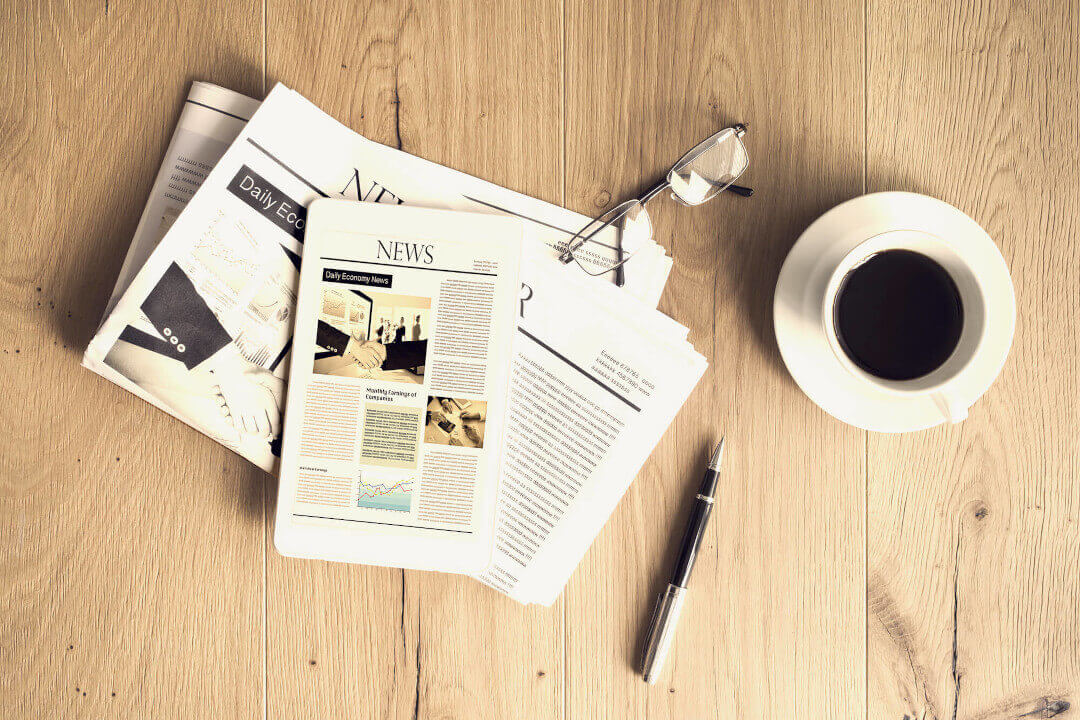In the world of project management, Gantt charts have long been the go-to tool for visualizing and tracking project timelines. While many users rely on pre-made templates and plugins to create these charts, there’s a new trend emerging that’s turning heads – using Excel’s conditional formatting feature to craft personalized and dynamic Gantt charts.
The Power of Conditional Formatting
Conditional formatting in Excel is a powerful feature that allows users to format cells based on specific conditions. By leveraging this feature, individuals can create visually appealing and interactive Gantt charts without the need for additional software or plugins.
Step-by-Step Guide to Creating a Gantt Chart with Conditional Formatting
Step 1: Input Basic Data
To begin, input your project’s basic data, including start and end dates, into an Excel spreadsheet. Ensure that the data covers the entire project timeline.
Step 2: Select the Data Range
Select the cells that contain your project data (e.g., D2:Z7).
Step 3: Create a Conditional Formatting Rule
Click on Home in the Excel ribbon, then navigate to Conditional Formatting and select New Rule. Choose Use a formula to determine which cells to format and input the following formula: =(D$1=$B2)*D$1=$C2.
Step 4: Apply Fill Color
Click on Format under the New Formatting Rule window, select Fill, and choose a color to represent the project duration.
Step 5: Create Additional Conditional Formatting Rules
To add more functionality to your Gantt chart, create additional conditional formatting rules. For instance, you can create a rule to highlight today’s date in red using the formula =D$1=today().
Step 6: Enhance the Gantt Chart
To further enhance your Gantt chart, you can add columns for Duration, Progress, and Completed Time. Use formulas to calculate the duration and progress, and apply conditional formatting to visualize the progress.
Step 7: Customize and Finalize
Once you have created the basic structure of your Gantt chart, customize it with your preferred style and color schemes. You can also hide unnecessary columns or rows to make the chart more visually appealing.
Advantages of Using Conditional Formatting for Gantt Charts
- Personalization: With conditional formatting, you can create a Gantt chart that perfectly matches your project’s style and color scheme.
- Flexibility: Easily modify your Gantt chart by adjusting the formulas and formatting rules.
- Dynamic: The chart updates automatically as you input new data, ensuring that it always reflects the current project status.
- No Additional Software Required: All the tools you need to create a Gantt chart are available within Excel, making it accessible to everyone.
Conclusion
Creating a Gantt chart using Excel’s conditional formatting feature is a unique and creative way to manage project timelines. By following the steps outlined in this article, you can craft a personalized and dynamic Gantt chart that will help you keep your project on track. So, why not give it a try and unleash your creativity with Excel?
Views: 0